
Vydání finální verze Windows 8 se blíží a my pomalu končíme se zkušenostmi s tímto novým operačním systémem od Microsoft. Na tomto webu jsme si představili ty nejzajímavější novinky a řekli si, jaké jsou a jaké zřejmě budou pro většinu uživatelů. Naposledy jsme se zabývali postranním panelem, který se zobrazuje v pravé části obrazovky, a tak se dnes pojďme podívat na opačnou stranu. Levá část obrazovky totiž ve Windows 8 slouží k tomu, abychom mohli mít vedle sebe Metro a běžné desktopové prostředí.
Pokud ve Windows 8 chcete přejet do Metra, máte několik možností, tou nejjednodušší je zřejmě stisknutí klávesy Windows. Lze ale také využít pravý postranní panel. Pokud jste však zvyklí na tlačítko Start z Windows 7, pak vás Osmičky nezklamou. Pokud totiž najedete myší do levého dolního rohu, zobrazí se malý náhled právě startovací obrazovky, po kliknutí spustíte prostředí Metro. Nyní v Metru spusťte nějakou aplikaci, například Internet Explorer, abychom si mohli vyzkoušet, jakou funkcionalitu přináší levý horní roh obrazovky.
Levý horní roh Windows 8 slouží také k přepnutí do prostředí Metro, nicméně do poslední používané aplikace. Pokud tedy nyní přesunete myš do tohoto rohu, zobrazí se náhled spuštěného Internet Exploreru, po kliknutí se do něj přepnete. Zde musíme zmínit klávesovou zkratku alt+tab. Ta nám nově umožní se přepínat jak mezi desktopovými, tak mezi Metro aplikacemi.
Windows 8 jde však ještě dál a umožňuje nám mít vedle sebe Metro i desktopové prostředí. Pokud znovu najedeme myší do levého horního rohu, klikneme a myš poposuneme, zobrazí se postranní panel v levé části obrazovky a po uvolnění tlačítka myší se do něj zobrazí právě Metro Internet Explorer. Můžeme si zvolit, které prostředí na obrazovce bude zabírat více místa, stačí najet myší na hranu a Metro aplikaci roztáhnout.
Toto je další příjemná novinka systému Windows 8, uvidíme, jak moc ji uživatelé budou využívat. Tím zakončíme první zkušenosti s finální verzí systému Windows 8 a příště si řekneme, jak mít ve finálních Windows 8 nabídku Start, kterou známe ze Sedmiček.
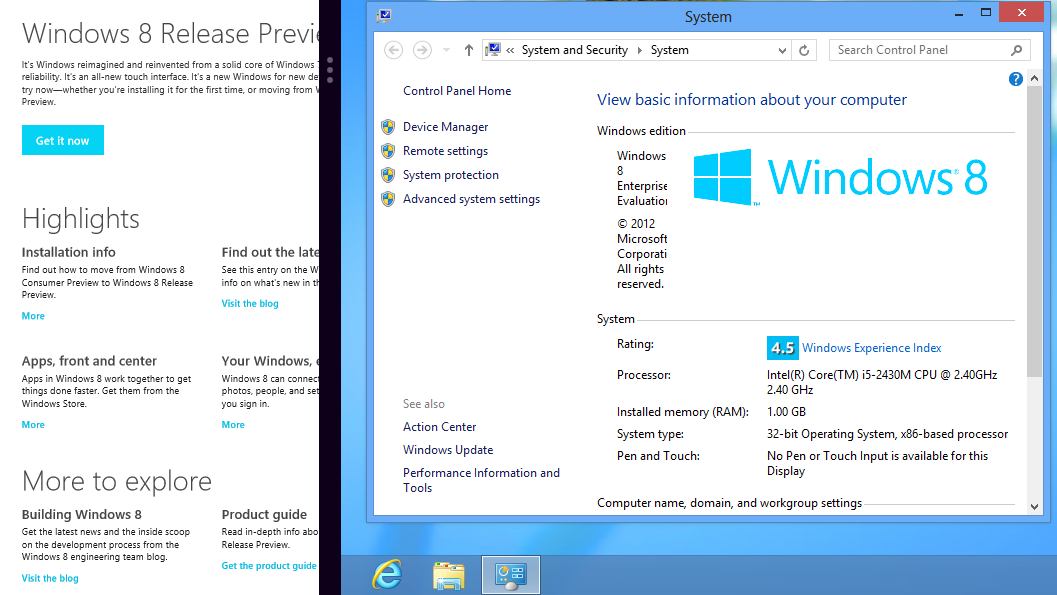
Přidejte odpověď